この方法に必要なもの
ブログ記事はパソコンで投稿、 iPhoneまたはiPadを持っているという前提でお話します。 この方法を行う上で必要になるものは次の2つです。オンラインストレージ
実際にモザイクやぼかしをかけるのは、iPhoneまたはiPadのアプリ上になります。 そのためパソコンと写真の受け渡しをする必要があります。 オンラインストレージというオンライン上にデータを保存するサービスを利用することで、簡単に複数デバイスでのデータ共有が可能になります。 オンラインストレージには様々な種類があるのですが、有名どころでいうと以下です。- OneDrive
- GoogleDrive
- Dropbox
加工アプリ
iPhoneまたはiPadのアプリでぼかしやモザイクをかけるためのアプリが必要になります。 私が使用しているのはこちらのアプリ↓
モザイクやぼかしをかける手順
手順を簡単に説明すると- 画像をiPhoneまたはiPadのアプリで加工する
- オンラインストレージに保存する
- パソコンからンラインストレージに保存した画像を使う
【下準備】オンラインストレージ上に受け渡し用フォルダを作る
iPhoneまたはiPadとパソコンでデータの共有を行うのであればフォルダの整理は必須! いろいろなデータでごちゃごちゃしていると、必要な画像を見つけにくく余計な手間が増えて面倒になります。 私は「画像一時置き」という名前のフォルダを作り、さらにフォルダ内に「加工後」フォルダを作ることで加工前と加工後の画像が分かりやすいようにしています。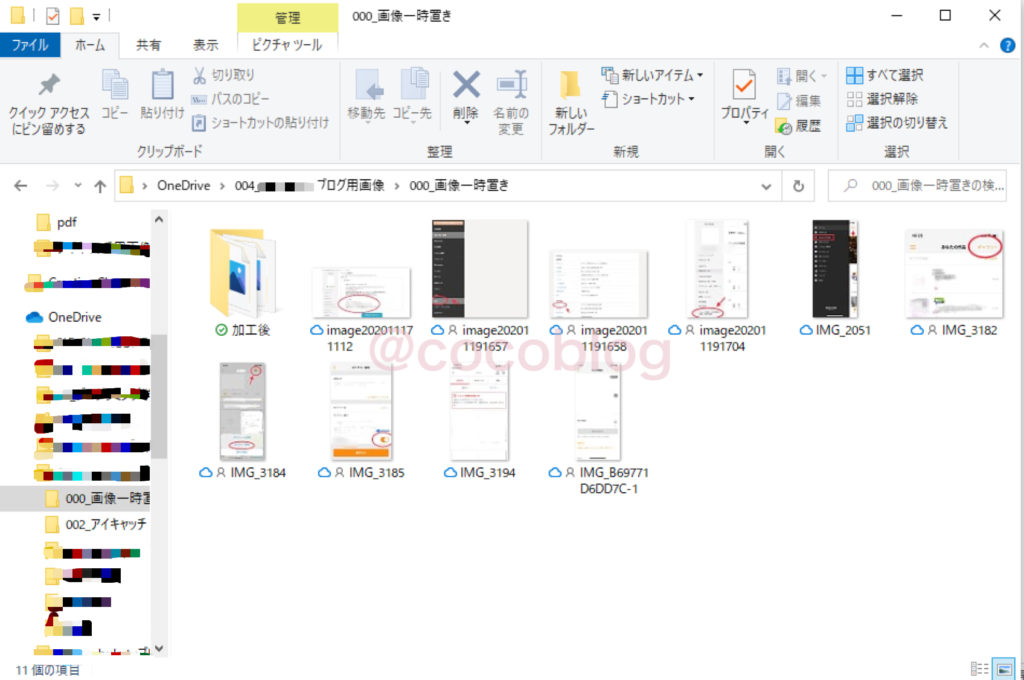
手順1.オンラインストレージに加工したい画像を保存する
パソコン上で撮影したスクリーンショット画像を加工するというシチュエーションで流れを追っていきたいと思います。
加工したいスクリーンショット画像
手順2.iPhoneまたはiPadのカメラロールにダウンロードする
アプリから直接OneDrive内の画像にアクセスできたらいいのですが… ほとんどのアプリが加工する画像がiPhoneまたはiPadのカメラロールにあることが前提となるので一度ダウンロードする必要があります。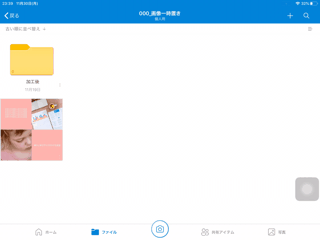 上のようにiPhoneまたはiPadのOneDriveアプリ上で画像を開き、
右上の・・・をタップ→ダウンロードをタップでダウンロードします。
上のようにiPhoneまたはiPadのOneDriveアプリ上で画像を開き、
右上の・・・をタップ→ダウンロードをタップでダウンロードします。
手順3.アプリで加工する
アプリで加工していきます。 「モザイク」はモザイクやぼかしの種類が豊富で太さや強さも選ぶことができます。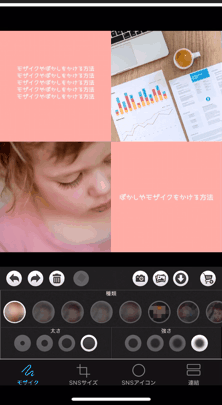
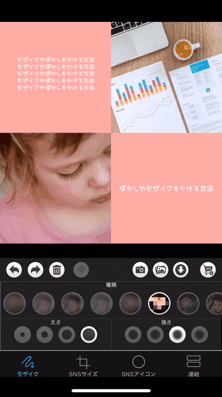 加工したい部分をささーっとなぞるだけなので簡単です。
加工が終わったら↓マークをタップして
加工したい部分をささーっとなぞるだけなので簡単です。
加工が終わったら↓マークをタップして
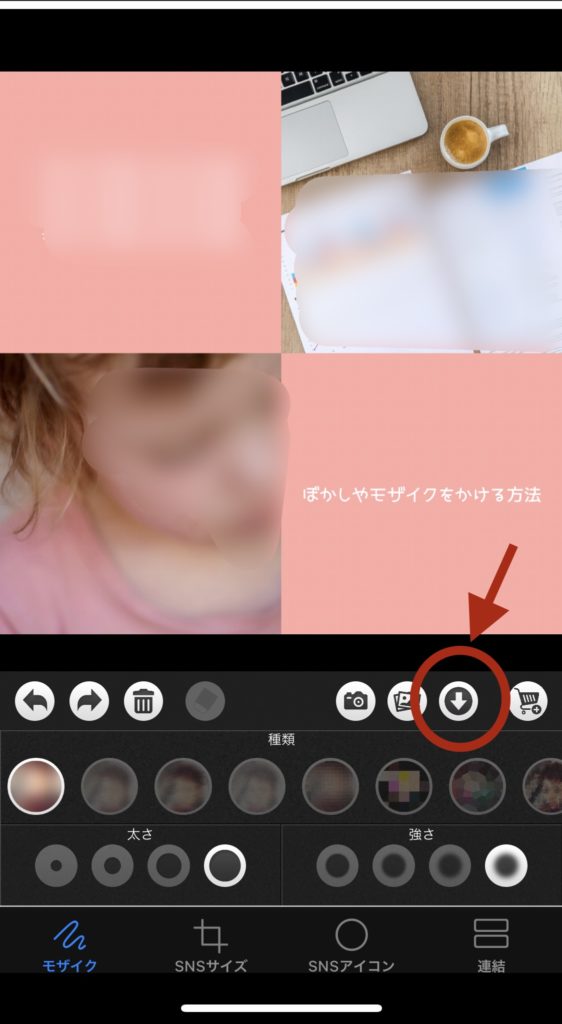 端末に保存します。
端末に保存します。
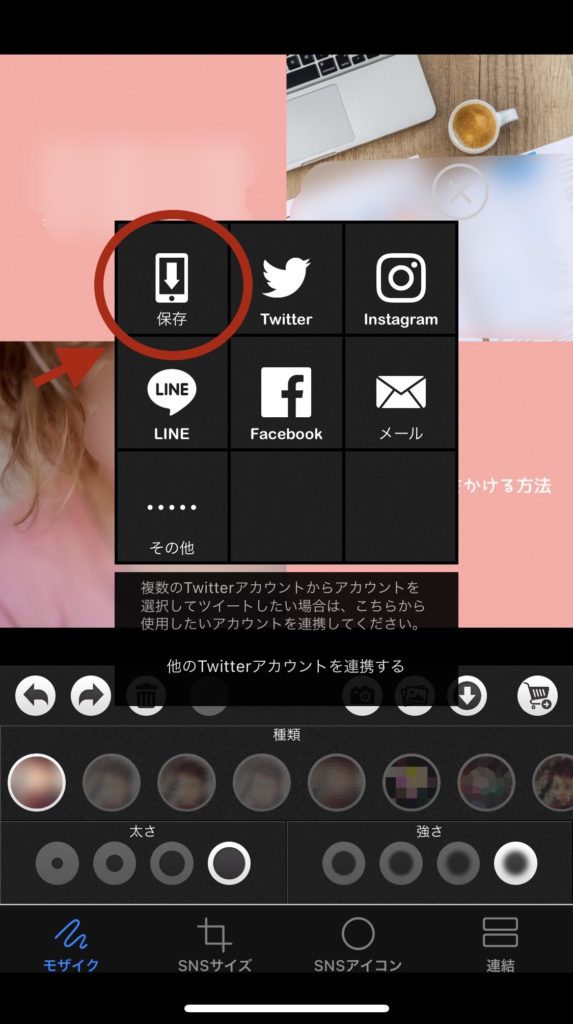
手順4.OneDriveにアップロードする
加工した画像をOneDriveの「加工後」フォルダに保存してパソコンからも使えるようにします。 カメラロールとOneDriveアプリのどちらからでもアップロードは可能です。 OneDriveアプリでは保存したいフォルダを開いた状態で、右上の+ボタンをタップ→アップロードをタップします。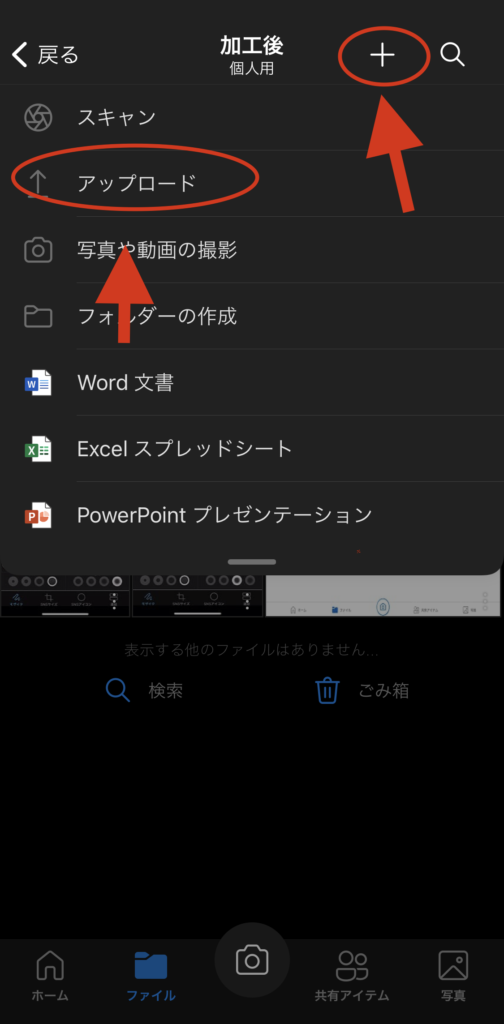 以上が私がいつもしているモザイクやぼかし加工をする方法の流れになります。
オンライン上で無料で加工できるサービスが無くはないのですが、直感的に使えるアプリの方が細かい部分なども加工しやすいと思います。
以上が私がいつもしているモザイクやぼかし加工をする方法の流れになります。
オンライン上で無料で加工できるサービスが無くはないのですが、直感的に使えるアプリの方が細かい部分なども加工しやすいと思います。
まとめ
一見、カメラロールに画像をダウンロードするなど手間はありますが、使い方によってはiPhoneやiPadを併用する方が便利です。 例えば私の場合- GIFに変換
- ウォーターマークを入れる
- トリミング
- 〇や矢印を記入する





